Ubuntu(linuxBean12.04.4)を「unetbootin」を使用しないでUSBメモリにフルにインストールします。USBメモリの容量すべてを活用し、保存したデータをWindowsから、読み込める領域も確保。
「unetbootin」は、よくつかわれるソフトですが、基本的にUSBメモリを「ライブCD」の代わりに使用するという目途と思われます。
設定ファイルなどは「unetbootin」起動時に保存領域を指定できますが、それも最大4GBの中で設定されてしまうようです。USBメモリの容量をフル活用して、仕事環境をまるごとUSBメモリに確保したい場合は、USBメモリをハードディスクのように扱い、そこにUbuntuをインストールするとよいようです。 |
1 はじめにUSBメモリのパーティションを設定。
① あからじめ作成しておいたUbuntuのライブCDを起動。
② デスクトップが現れたら、パーティション編集ツールである「GParted」を起動。
③ USBメモリをコンピュータにセット。
USBメモリは/dev/sdb1(一例)にマウント。
④ 次に、USBメモリのパーティション操作を進めていくので、USBメモリがどこにマウントされているか必ず確認要」。
まちがって操作してしまうと既存のハードディスクにあるOSを削除してしまうことになりかねません。容量も表示されるのでUSBメモリのものと一致するか確かめる。 |
 |
2 USBメモリのパーティションを分割。
① USBメモリをパソコンのUSBスロットに挿した状態で、「GParted」を起動。
② 起動後、右上端の「/dev/sda (xxxGiB)」と表示されている部分をクリック。
③ 本体のディスク以外に、「/dev/sdb (USBメモリの容量)」が現れるので、選択する。
④ USBメモリは、FAT32形式でフォーマット済みとなっている場合が多い。緑の枠内で右クリックして「アンマウント」を選んで、編集可能な状態にする。 |
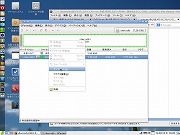 |
| 3 次はもう一度右クリックして削除を選択。 |
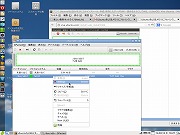 |
4 右クリックから「新規」を選択し、WindowsやMacなどでも読み書きができる領域を作成。
「新規パーティションの作成」画面が別ウィンドウで出るので、「fat32形式」で好きな容量で、左詰めで、すなわち先頭部分に領域を確保。
Windowsは、ext2,3,4などのLinux形式のファイルシステムの領域を、またいで参照することができない。したがって、WindowsやMac上でこのUSBメモリを挿した時に、データを読み書きできるようにするには、このように先頭部分に「fat32形式」で領域を確保しておく必要がある。
5 「追加」ボタンをクリックして、続けて残りの部分にUbuntu用に「ext4」形式で領域を確保する。
データの書き込み回数に制限があるUSBメモリということを考慮して、スワップ領域は、作成しないようにする。
次に、編集から「保留中のすべての操作を適用する」を選択。
完了するまでしばらく時間がかかる。 |
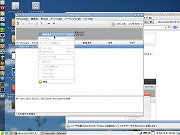
|
 |
 |
6 USBメモリにLinux(linuxBean)をインストール。
通常のインストールと同じ手順と同じだが、右画面がUSBメモリーへのインストールのポイントとなる。
インストールの種類で必ず「それ以外」を選択。
① Ubuntu の CD/DVD を使って起動。
② 1 「live」を選び、Enter キーを押します。 |
 |
7 インストールの開始
「linux Bean 12.04 のインストール」をクリック。 |
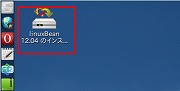 |
8 ようこそ画面
「日本語」を選択, 「Ubuntu をインストール」をクリック。 |
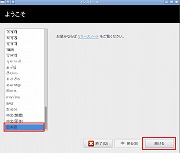 |
9 Ubuntu のインストール準備。
「チェック」は,納得できる場合に限り「チェック」する。
「インストール中にアップデートする」はチェックをしなくてもよい。 |
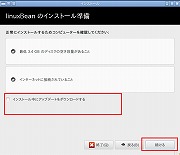 |
10 ディスク領域の割り当てをします。
通常,「ディスクを削除して linuxBean をインストールを選び 、「進む」をクリックだが、ここでは必ず「それ以外」を選びます。
選んだディスクの中にあるファイルは全て「削除」されますので注意要。 |
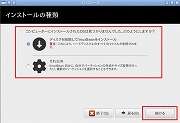 |
11 ディスク領域の割り当て
「該当する箇所のデータは全て消える」ことを了解した上で「インストール」をクリック。
当然、etx4でパーティション設定した場所にインストールします。 |
 |
12 あとは流れに従って進める。
どこに住んでいますか?
タイムゾーンとして「Tokyo」を選び, 「進む」をクリック。 |
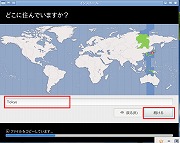 |
13 キーボードレイアウト
キーボードを選び, 「進む」をクリック。 |
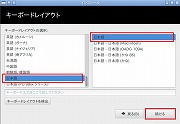 |
14 ユーザ名とパスワードを設定。
「あなたの名前」(初期ユーザのフルネーム)と, ホスト, 「ユーザ名」(初期ユーザのユーザ名)と, 「パスワード」を設定し, 「進む」をクリック。
15 インストールが始まる。
16 再起動して、USBメモリから起動。
BIOSは、USBメモリから起動するように設定。
17 右は、USBメモリにインストールしたUbuntuのディスクトップ画面。 |
 |